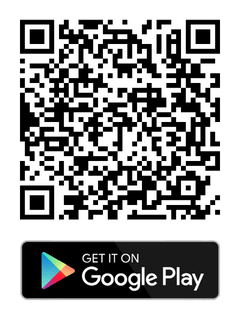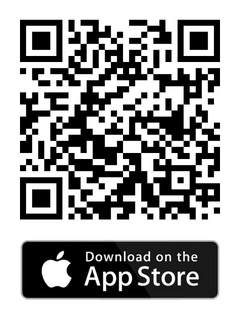Knowledge Base
How to Set Up SuperLive Plus
This is valid for our older 2MT-7XXX models and 2MT-7XXX-O models only.
First, you will need to download the application onto your phone and ensure that the DVR is connected to a network. You can find the download link for the SuperLive Plus mobile app below:
We will focus on obtaining information from the DVR first before we focus on the phone app.
On the DVR, log into the menu, and then navigate to Setup → Network → NAT. Make sure that NAT is enabled (Note: you will not be able to access the cameras if NAT is not enabled).

Once NAT has been enabled, a QR code should appear. But if it does not, do not worry. The QR code can be found in a different section. If the QR code does not appear in NAT, it can be found in Information → QRCODE. If you are unable to scan the QR code for some reason, there will also be a serial number that will show below the QR code that you can input manually in order to connect your cameras to your phone.

Now that the QR code/serial number has been found, we can focus on setting up the application. The first screen that you will see when you open the app is the Live View screen. From here, you can add a device by hitting the icon in the upper-right hand corner. This will open up the Server List.


Hit the Plus sign to add your device by either scanning the QR code or manually inputting the serial number that shows beneath the QR code. If you choose the QR code method, tap on the square icon and enable access to the phone’s camera. Then, the only other information that will need to be filled out is the name of the device (can be anything you would like for it to be), the username, and the password of the DVR.

Save the device, and go back to the Live View screen so that we can add your device to the Live View windows. There should be a drop down list underneath the windows that show your online devices. Just select the device, and the cameras should show on your screen.