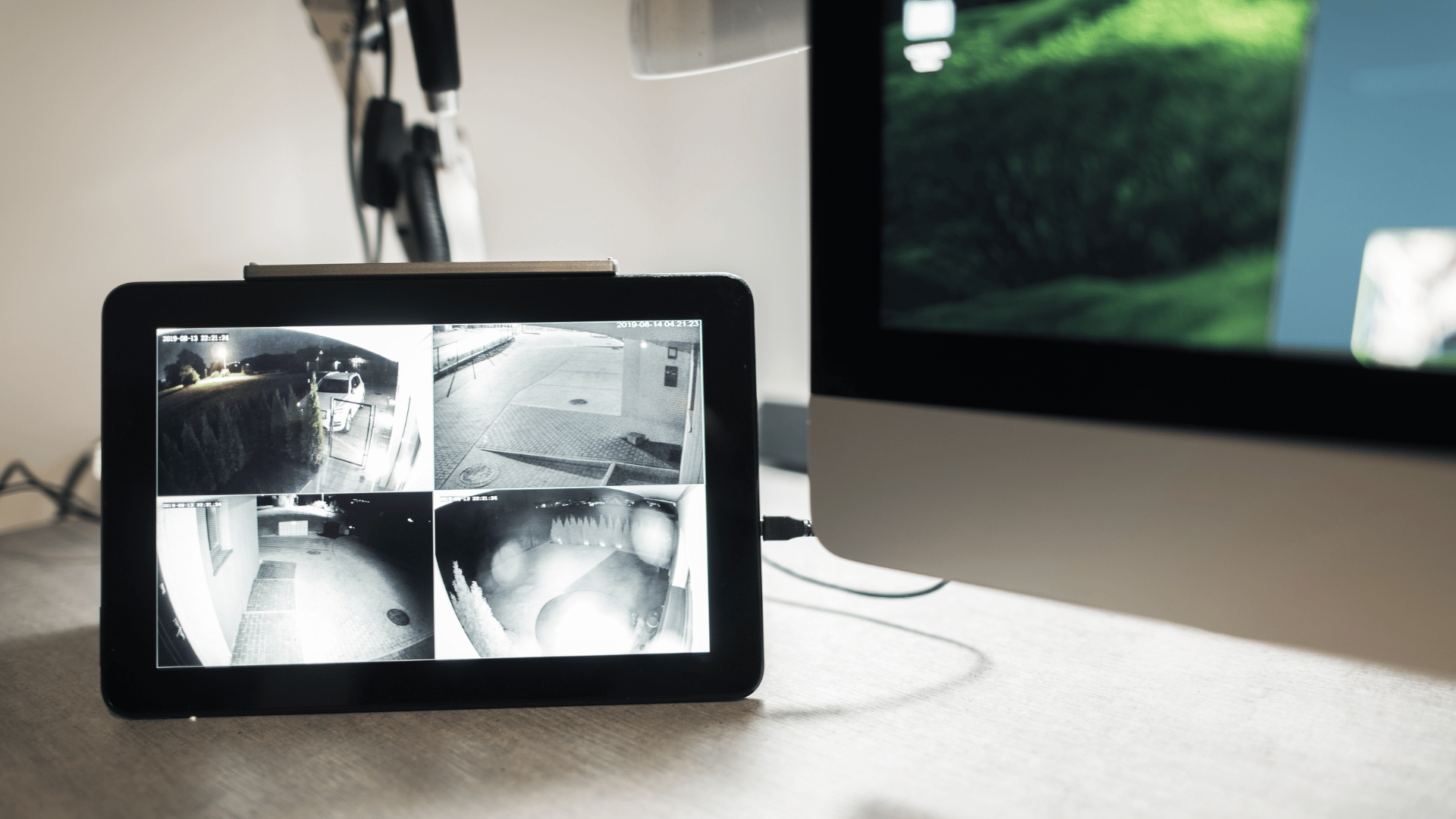If you’ve purchased a DVR from us, you’re probably wondering how you can view the cameras that are connected to it. In our previous post, we answered which mobile app and software to use with your 2M Technology NVR for camera viewing. But what about our DVRs? The app or software depends on your DVR model. In this guide, we’ll specifically focus on DVRs from our 2MT-4XXX Series. We’ll go over which app and software to use, as well as walk you through the process of connecting your DVR to the program so you can view your cameras.
Mobile App & Software List for 2M DVRs
The table below displays the different 2M Technology DVR models along with the corresponding mobile app and PC software they should be paired with. In this guide, we’ll only be covering 2MT-4XXX Series models: 2MT-4004, 2MT-4008, 2MT-4088, 2MT-4016.
| Model | Mobile App | PC Software | Software Download Link | Web Browser Accessible |
|---|---|---|---|---|
| 2MT-4004, 2MT-4008, 2MT-4088, 2MT-4016 |
2M Guard | 2M Station | Windows MAC |
✓ |
| 2MT-5004, 2MT-5008, 2MT-5116 |
iOS: 2M Live Pro Android: VSS Mobile |
2M Live | Windows MAC |
|
| 2MT-7004, 2MT-7008, 2MT-7116 |
iOS: 2M Live Pro Android: VSS Mobile |
2M Live | Windows MAC |
|
| 2MT-7232, 2MT-7XXX-O Series |
SuperLive Plus |
How to View Cameras with Mobile App
2M Guard
2M Guard is a mobile app that you can use with your 2M Technology DVR to remotely view your connected cameras from your phone.
To begin setting this up, find the Register Code and/or QR code for your DVR. You can do this by navigating to:
- On DVR menu: Menu > System > Network > P2P OR Menu > Network > P2P
- On web menu: Setup > Network > P2P
You will use the Register Code and/or QR code to add your DVR to the 2M Guard app. You have two options for adding your DVR: through Star4Live or directly within the app.
Method #1: Adding DVR Through Star4Live
- Go to https://www.star4live.com/login
- Click on Login if you already have an account, or choose Sign Up to create one.
- After logging in, click on Add. A new window will pop up, prompting you to input the Device Name and Register Code. Fill out the information and click OK. Your device will then be listed under My Cloud Devices.
- Once you have successfully added the DVR on Star4Live, open the 2M Guard app and log in to your account using the same credentials you created/used on Star4Live.
- Go to Live View and tap the icon in the upper-right corner to select a device.
- Select the DVR you just added and click Start Live View.
Method #2: Adding DVR Directly On the App
- Download the 2M Guard app. Login if you already have an account or click Sign Up to create one.
- Once logged in, open the app menu and select Devices. This will display all the devices added to your account. To add your DVR, tap on Add at the top of the screen.
- Tap on Scan. On the next screen, you can add your DVR either by scanning its QR code with your phone or manually inputting the Register Code by tapping on the edit icon at the bottom.
- Fill out all the information and press the save icon in the upper-right corner.
- Open the app menu again and click on Live View.
- The windows will initially be empty, so we need to add cameras to the live view. You can do this by tapping on the add icon in the upper-right corner.
- A list of your devices will then appear. Select the DVR you just added and tap on Start Live View at the bottom.
How to View Cameras with PC Software
2M Station
If you’re viewing your cameras using a computer, you can install 2M Station for both on-site and off-site monitoring.
- Download 2M Station. You can find the download link in the table above.
- When you first run the program, you will be prompted to log in using the default username admin and password 123456. It is recommended to change the password after installation.
- Once logged in, go to the Device Management tab to add your DVR.
- Select Encoding Device under the Device tab on the left side.
- The bottom of the screen (Online Device) will display any devices that are online as long as the computer is connected to the same network as the devices.
- Add your DVR using one of the three methods explained below.
- Once your DVR has been successfully added, the next step is to add your cameras to the live view. To do this, go to the Control Panel tab of the menu and click Live View.
- On the left side of the window, you’ll see a list of online devices. Click and drag the DVR onto the live view screen to load all camera views.
- If you don’t want all of the cameras in the view, click on the plus sign next to the device name to show the list of cameras connected to the DVR. From there, you can drag specific cameras onto the live view screen.
Method #1: Adding DVR Automatically
- Check the box for the DVR that shows under Online Device.
- Then, click Add.
- Follow the rest of the main instructions to add your cameras to the live view.
Method #2: Adding DVR Manually
- Click on Add next to Managed Device. This will open another window where you input details of your DVR. It will ask for: Device Name (can be any name for your DVR), IP/Domain (local or public IP address of DVR), Port (port number of DVR), Username (username of DVR), and Password (password of NVR).
- After entering all the information, click on Add. The DVR should come online.
- Follow the rest of the main instructions to add your cameras to the live view.
Method #3: Adding DVR By P2P
The P2P method allows the user to view their cameras offsite from any location.
- Refer to step 4 of the main instructions. Instead of selecting Encoding Device, choose Cloud Device.
- The next screen will prompt you to Login to your Star4Live account. This will link your account to the program and display the devices you’ve previously added to your Star4Live account.
- After logging into your Star4Live account, it will take a few minutes for the devices to show online.
- Follow the rest of the main instructions to add your cameras to the live view.
How to View Cameras with Web Browser
If you prefer not to download a mobile app or software, you can access your DVR through a web browser.
- Make sure that the computer you’re using is connected to the same network as the DVR, meaning they’re both connected to the same router.
- Find the IP address of your DVR by navigating to Menu > System > Network > IPv4 address.
- Take note of the IP address.
- Open Internet Explorer on your computer (please note that this will not work with other web browsers).
- Enter the IP address of your DVR into the address bar.
- You will be redirected to the login page of the DVR. Sign in using the same username and password that you use to log in on the device.
If you are getting an error (i.e., “Cannot be reached”, “Cannot be found”), it can mean a few things:
- The DVR is not connected to the network.
- The computer is not connected to the network.
- The DVR and computer are not connected to the same network.
- You need to add http:// to the beginning of the URL (e.g., http://192.168.0.100).
- Your physical network connections (network cables) are not secure.
Contact 2M Tech Support for Inquiries
We hope that this guide helped with the setup of your camera viewing. If you have a DVR in our 2MT-5XXX, 2MT-7XXX, or 2MT-7XXX-O Series, don’t worry – we’ll cover those in upcoming posts. However, you can read through the setup process for those DVR models in our Knowledge Base linked below.
If you have any questions or need assistance with installation or troubleshooting, reach out to our technical support specialist at +1 (214) 988-4302 or at [email protected].